How Can We Help?
Use a page-builder template
If you need to create a regular post in the same format, a page-builder template can be created in Elementor. For help creating the template, this will be covered in a separate tutorial. This tutorial assumes that the Elementor template has already been created.
- First complete steps 1 to 12 in the tutorial Creating a post.
-
Now click

- Underneath your post heading and image, delete the top section by clicking the blue x
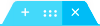
-
Underneath the image you will see this:
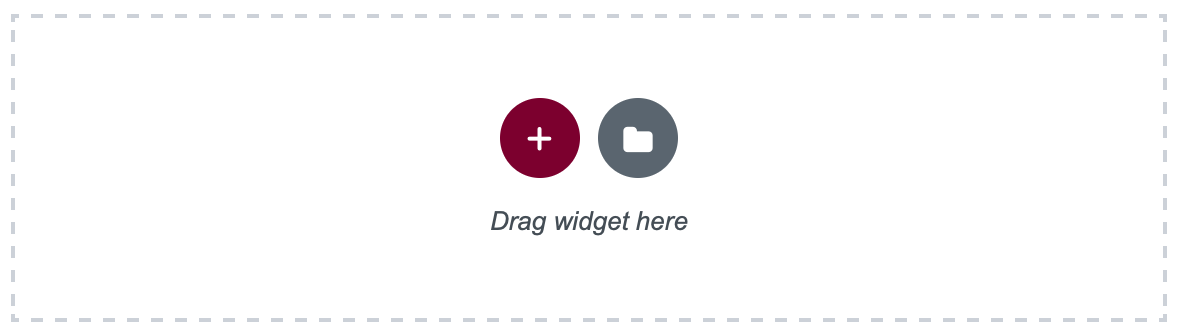 Click
Click  (Add Template). A pop-up window appears.
(Add Template). A pop-up window appears. -
At the top of the popup window, click “My Templates”.
Find the relevant template in the list, and click “Insert”
 .
.When prompted to “Import Document Settings”, click “Yes”.
-
To update an element on the page, click on it. The editing panel for that element will appear on the LHS. Update the words and images in the LHS panel.
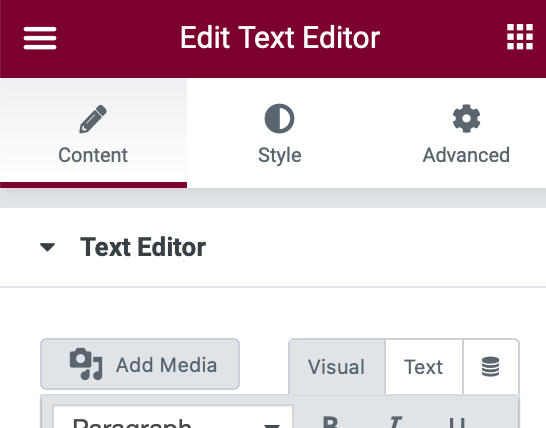
NB: If you are pasting text into the “Text Editor” panel, it is best to switch to the “Text” tab (not the “Visual” tab) to avoid pasting any formatting.
-
To add a hyperlink, paste the URL under “Link” in the LHS panel
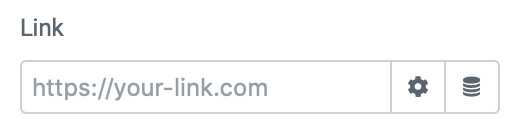
-
To remove a block click the blue “x” above the block

- To remove one element within a block, right-click on the pencil
 and click “Delete”.
and click “Delete”. -
To undo a change, click the “History” button at the bottom of the LHS panel
 . A list of changes will appear in the LHS panel.
. A list of changes will appear in the LHS panel.To undo a step click on the previous one.
-
To save your changes, click
 .
. -
To preview your changes and check that all hyperlinks are working, click
 at the bottom of the LHS panel.
at the bottom of the LHS panel. -
If you need to make a change to the Featured Image or the Excerpt from within Elementor, click
 at the bottom of the LHS panel.
at the bottom of the LHS panel. -
Don’t forget to click
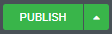 again if you make any more changes.
again if you make any more changes.
Your post is now complete and should publish at the selected date and time. You can simply close your browser.