Edit a page with the WordPress editor
If you need to update a page that has been created using the normal WordPress editor, and not Elementor, follow these instructions.
- Go to the relevant page. Click
 in the black bar at the top of the screen.
in the black bar at the top of the screen. -
Update the text as required. You can change the font size and colours by clicking on the relevant block of text and adjusting the settings in the “Block” panel on the RHS.
-
To add a new block of text, either go to the end of the previous block and press “Enter”, or click
 .
. -
To move a block of text up or down, use the
 to the left of the block.
to the left of the block. -
To delete a block of text, click on the block, then click
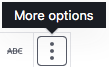 which will be either above the block or at the top of the screen. Then click
which will be either above the block or at the top of the screen. Then click  .
. -
To change the Featured Image, click on the “Document” panel on the RHS. Click “Set featured image” or “Replace featured image”. Upload your new image by dragging and dropping it, then click
 . (If the image is too large, resize the image first.)
. (If the image is too large, resize the image first.) -
Once you have finished updating the text and image, click
 . This will publish your changes to the page or post.
. This will publish your changes to the page or post. -
If you have “Autopost” installed, scroll down to the bottom of the screen to automatically share the page or post with your audience.
NB: It is best to wait 24 hours before sharing to Facebook, otherwise the old image may appear.
-
Click “Show Settings” next to the relevant sharing platform.

-
Update the text under “Message Format:”. This will appear as an introduction to your shared page or post.
(NB For Wynnum, when sharing the Homepage on Facebook, copy/paste everything you have entered into the screen above, otherwise the text will always appear the same because it is coming from the Homepage.
For sharing via MailChimp, please do not update the code under “Message Format”.)
-
Click
 .
.NB: This will immediately send the page or post via the chosen method. It cannot be reversed.