How Can We Help?
Add an Event
To add an Event via the “Manage Events” page:
1. Log in to your website using your branch’s credentials. (The login screen is [your domain]/wp-login.php). You will be taken to the Dashboard.
2. Click on the ![]() Home icon in the black bar at the top of the screen. This will take you to the Homepage.
Home icon in the black bar at the top of the screen. This will take you to the Homepage.
3. Go to the “Manage Events” page.
4. Click “Add New” ![]() . The “Add Event” page will open.
. The “Add Event” page will open.
5. Event Name: Add the title of the lecture.
6. When:
(a) Event Dates: Select the date of the lecture.
(b) Event Times: Select the start time of the lecture and the end time of the lecture.
(c) Timezone: Select your timezone.
7. Where: If the lecture is in-person, under Location Type select “Physical Location“. If online only select “URL”.
Physical Location:
(a) Location Name: Enter the name of the event venue. NB:
- If there is more than one venue with that name, include the suburb as well, e.g. “Christian Science Reading Room, Toowoomba”.
- If the location has already been added it will appear when you start typing the name. Select it from the list. The other fields will auto-fill.
(b) If you are adding a new physical location, fill in the address fields. (Ignore the “Region” and “URL” fields.)
URL:
(a) URL: Paste the website address where the lecture livstream will be displayed.
(b) Link Text: Add the words that will be hyperlinked, e.g. “Click here to go to the livestream”
8. Details: Enter the text you would like to appear on the Event. (The first 22 words will also appear as an excerpt on the Homepage.)
If you wish to include a link to a flyer:
(a) Click “Add Media”, then click “Upload Files”![]()
![]()
(b) Upload your flyer in PDF format (low resolution for web). Click “Insert into page” ![]() and a link to the flyer will appear.
and a link to the flyer will appear.
9. Speaker: Fill in the lecturer’s name.
10. Speaker Photo: Paste the URL for the lecturer’s photo:
(a) Download the lecturer’s snapshot from christianscience.com/additional-resources/meet-the-lecturers.
(b) Go back to the “Add Event” page and repeat step 8(a) above to upload the lecturer’s photo.
(c) Once you have uploaded it, while still in the “Add Media” screen, click on “Copy URL to clipboard” ![]() on the RHS of the selected image. Close the “Add Media” screen (DO NOT insert the image).
on the RHS of the selected image. Close the “Add Media” screen (DO NOT insert the image).
(d) Paste the URL into the “Speaker Photo” field.
10. Name of Sponsoring Branch*: Fill in the name of your branch church or society.
Contact Phone Number*: Fill in the contact phone number for this event.
Contact Email*: Fill in the church’s email address.
*These details will appear at the bottom of the event and also on emails to people who have booked a seat.
11. Category: Select “Lectures”.
12. Event Image: this is the banner image to go at the top of the event page. It looks most effective if it is twice as wide as it is high, but if not it will still adjust to fit on the page. It will also display as a thumbnail on the Homepage and on the “Upcoming talks” email.
(a) Click on “Choose File” ![]()
(b) Select your image and click “Open” ![]()
If you wish to use the lecturer’s image here, it must be 300 pixels wide to upload and display correctly. To resize the image, go to the tutorial Resizing an image.
13. Bookings/Registration: this is if you wish to receive bookings for your event.
(a) Tick the box next to “Enable registration for this event”. A “Tickets” dropdown will appear showing 10 available booking spaces.
(b) To change the number of booking spaces, click “Edit”![]() , then increase “Spaces” from “10” to the number of available seats at the lecture venue.
, then increase “Spaces” from “10” to the number of available seats at the lecture venue.
(People booking a seat will not see this number, however once you have exceeded the number of spaces, your event will display the message “This event is fully booked.”)
14. Tick the box next to “I consent to my submitted data being collected and stored as outlined by the site”. (This will only be required the first time you submit an event).
15. Click “Submit Event” 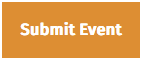
The event will automatically appear on the site. You can edit it at any time – go to the instruction “Edit an Event“.
You will receive an email whenever there is a new booking, and also when a booking is cancelled.